Managing Pre-Authorized Debit on StreamlineLS
Streamline Landlord Service has created a system for integrating Pre-Authorized Debit (PAD) into your workflow.
This article is specifically for Property Managers who are looking to configure PAD from Tenants either direct to a Property Owner or a bank account (trust account or regular) that you operate under your business.
If you’re a solo landlord seeking the PAD article, find it here.
We also have a quick-start document which gets you fully up and running with your first property set up for PAD payments. This is a longer document which covers all of the details of PAD and may be overkill if you’re just looking to get started with your first property. The quick start document can be found here.
The main topics we are going to cover are:
- Registering your business for PAD
- Registering property owners for PAD
- Managing PAD Permissions
- Monthly Rent and One-Time Transactions
- Managing Bank Accounts
- System Notifications
- Business Rules & Frequently Asked Questions
Getting Started – Registering your business for PAD
In order to be able to administer rent payments on our platform, we will need to get some basic information about your business. This step will take approximately 5 minutes to complete.
To begin, click the Pre-Authorized Debit -> Register for PAD option on the left navigation.
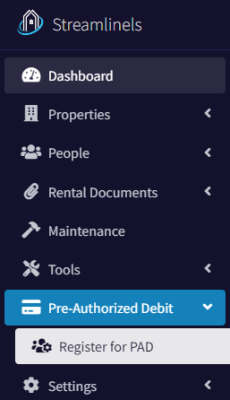
From there, click on the Start Approval Process button.
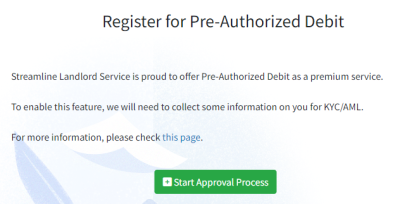
On the first page, you’ll need to fill in the information about your business. This includes business name, operating name, business type, and business number (from the CRA).
Below that is a default bank account. This is a bank account owned by your company and is the default account that payments will be transferred to. We will go over how to add additional bank accounts in a section below.
Then, we have the address fields for the business.
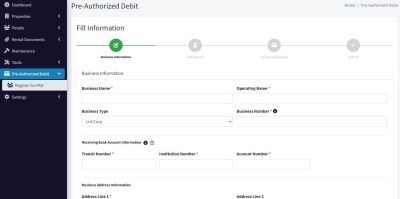
Closer to the bottom, you are asked two questions:
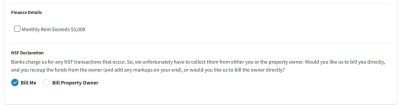
The first asks if any monthly rent payment exceeds $10,000. This isn’t the total amount of rent, but rather if any one unit exceeds $10,000. If it does, just check the box and enter the value of the current highest rent you have. We can accommodate large rent payments, but we just need to know if the largest payment is over $10,000 per month.
Finally, we ask the question of billing for NSFs. You can read all of the details about how are billing system works here. But just so you know, the bank charges us $29 for an NSF transaction. You can either pay for that directly and then bill your clients for that (with any markup you’d like) or we can simply bill the property owner directly.
Once you’re ready, click the Next Step button.
Adding Business Owners
In this next step, we’ll need to add the personal details for all owners of your business. If your business has more than one owner, click the Add Owner button to enter in additional details. There is no limit to the number of owners a business can have.
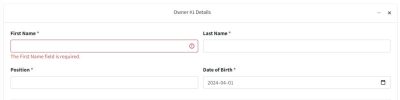
Once you have finished adding all of the owners’ information, click the Next Step button.
Summary Page
On the final page, review all of your information. If everything looks correct, accept the terms and conditions, then hit the Submit button.
Validating Identity
Now that we have collected your information, we’ll need to validate your identity. This is done using a company called Veriff. If your business has more than one owner, only one owner needs to be validated.
Click the Validate Identity button to begin the process. You’ll need an ID like a driver’s license or passport. Follow the instructions provided. This step is to prove that you are who you say you are.
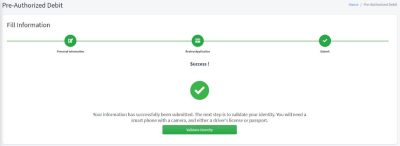
Processing Your Application
Once you have completed the steps outlined above, our partners (Rotessa and Veriff) need some time to process everything. In Canada, this can take up to 1 business day, but is generally done within 4 hours.
If we need any additional information from you, we will reach out directly though either email or a phone call. Sometimes additional documentation is required.
You will receive an email notification from our system as soon as you are approved.
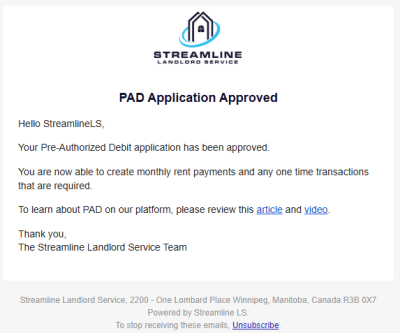
You are now able to set up the monthly rent payments.
If this is your preferred setup is to have funds flow from a tenant to a bank account owned by your business, and you don’t want to have rent go directly to a property owner, you can skip to the Managing PAD Permissions section.
Registering Property Owners for PAD
In this step, we are going to register one of your property owners for PAD. This shouldn’t take more than 5 minutes to do.
On the left navigation, go to People / Owners.
This step requires that you have already added a Property Owner. The subject of property owners is covered in greater detail here. But if you haven’t added one, create your first and add their name and email address.
Notice that the PAD status is Unverified.
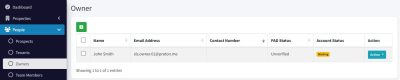
Click the Action button and choose Setup PAD.
When you registered for PAD, you had the option to pay for NSFs directly or have your property owners be billed. If you chose to pay for them yourself, you will have the choice to either submit their PAD information on their behalf or have the form sent to them to fill out.
If you chose to have the property owner billed directly for NSFs, then the form must be sent to them to fill out. This is so they are aware of any potential costs associated with NSFs that may happen.
This guide will assume that you are filling out their information for them. If they are filling it out, they will receive an email with a link to perform this process.
First, choose if they are accepting payments to a personal or business bank account.
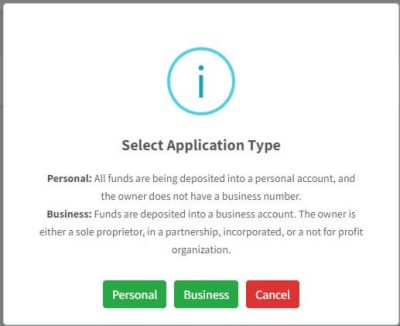
We will assume that it’s a personal account. If it’s a business bank account, then the form will look very similar to the one you filled out. The personal form just has a little less information.
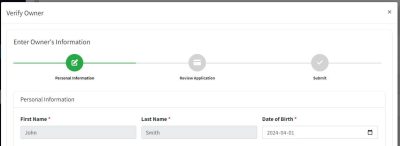
Their first/last name will already be filled in. You just need to add their date of birth, default banking information, and address.
We also have the question for max rent. For personal accounts, the default max is $5,000. As mentioned before, it can be any amount. We just need to know about it in advance.
Click the Next Step button.
Again, review the summarized data, accept the terms and conditions, then Confirm & Submit.
The property owner will then need to perform the same verification step that you did, where they submit pictures of their photo ID and a selfie. An email will be sent to them to perform this step. You may want to touch base with them, so they are aware of this.
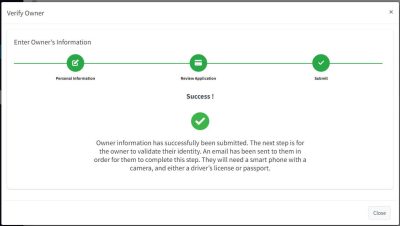
Once they have been approved for PAD, both you and the property owner will receive an email notification.
You are now ready to configure rent payments to go directly from the tenant to the property owner.
Setting the Property Owner of a Property
If you haven’t already done so, go to the Properties page and create a property. Make sure to set the Owner field of the property. This is necessary to be able to choose the property owner’s bank accounts when setting up payments. You can read more about managing properties here. And here is a document covering rental agreements.
Managing PAD Permissions
In order to withdraw money from a tenant’s bank account, you need to be granted permission. In our system, permission is managed on a per Rental Agreement basis. Meaning, if you have permission for one rental agreement, and the tenant leases a different unit from you, you’ll need to collect permission again.
There are two methods of obtaining permission. The first is using our electronic permission form, and the second is to have a physical PAD permission form filled out. We’ll go over both methods.
First, in the left navigation, go to the Pre-Authorized Debit -> Tenant Payments menu item.
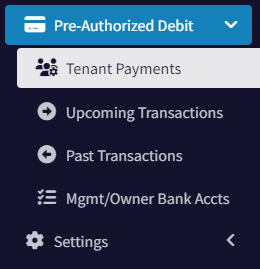
Electronic PAD Permission (Option #1)
To electronically obtain permission for PAD, start off by clicking the “Setup PAD For Your First Tenant” button. Then select your tenant from the list of available tenants.
A Tenant must have an active rental agreement to use PAD.
Leave the electronic option selected and click Submit.
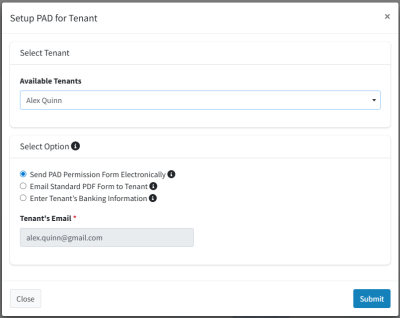
This will send a notification to your tenant. They are given a form to fill out, which asks for their banking information and permission to allow you to withdraw funds from their account.
They can read the full details of the PAD agreement there. They are also presented with their rights and recourse options, should something be done that is not allowed by the rental agreement.
Once the tenant has filled out this information, you will receive a notification, and they will appear in the Pre-Authorized Debit -> Configure page. From there, you can add the monthly rent payment or any one-time transactions.
Physical Form for PAD Permission (Option #2)
If either you or your tenant like to have physical copies of your records, we provide an easy way to take care of this as well. Choose the second option to send them a copy of the physical form. They can print and either return it to you or simply email it. After you receive the information, it can be entered using the 3rd option, to fill the PDF form.
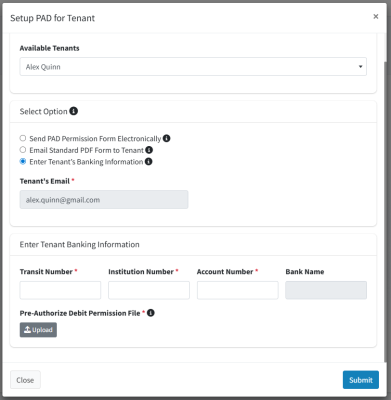
Once you have received the PAD approval form back from your Tenant, enter in their banking information and upload the form. We will review the form on our end and notify you if something is not in order.
Adding Permissions for New Rental Agreements
If this Tenant is moving to a new unit and you need to create a new Rental Agreement for them, you’ll need to add a permission record.
From the Tenant Payments page, find the Tenant in question and select the Banking Details and Permissions option from the Action menu.
This dialog will show all permission records that you have for this Tenant.
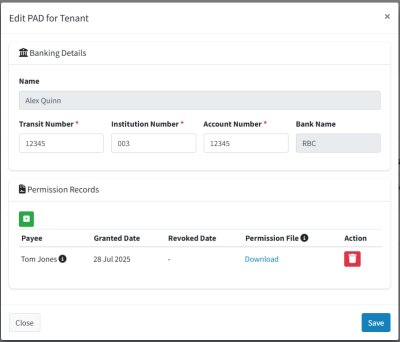
To add a new permission record, click the green plus button. You will be able to either upload a new document or go with the electronic permission option again.
The tooltip will tell you which Rental Agreement each PAD permission record belongs to.
Monthly Rent Payments and One-Time Transactions
On the left navigation, click Pre-Authorized Debit -> Tenant Payments. You’ll see a list of all tenants that are ready to go for PAD, listed in the table. In the second column, you can see if you have already configured any payments for this tenant.
Click on the Action button in the right-most column. From here, you can view the tenant’s information and change their banking details if needed. You can also create a monthly rent payment, one-time transactions, or deactivate PAD for them.
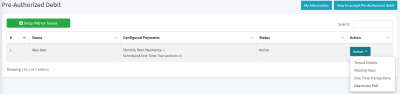
Monthly Rent Payment
Selecting the Monthly Rent option will bring up a new dialog. Choose the rental agreement that this payment will apply to. From here, you need to confirm the amount, which bank account it is being deposited into and set a start date.
Click the “Create Monthly Payment” button. Monthly rent has now been configured.
The list of available receiving bank accounts will be all bank accounts under your business and whoever you set as the property owner of this property. This ensures that you won’t accidentally set a payment to go to the wrong person (assuming you set the property owner correctly, on the Properties page).
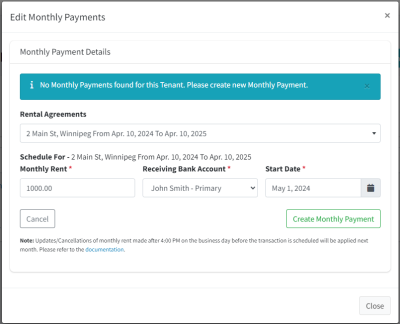
You can return to this dialog to update the rent amount or cancel the monthly payment if you wish. If you are raising the rent, make sure to update the rental agreement first to reflect the new rental amount.
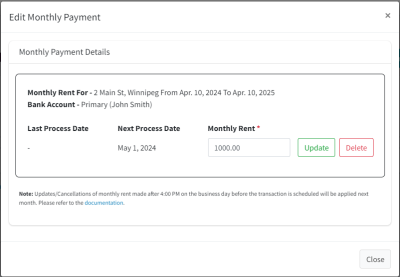
Updating Monthly Rent – Important Note
Transactions are sent from our partner (Rotessa) to the Central Bank of Canada at 4:00 PM CST on the business day before the transaction is scheduled to occur. At this point, we say that the transaction is in-flight.
Once a transaction is in-flight, it cannot be cancelled or modified.
If you update the monthly rent payment during this time, the system will show you a warning message. The warning indicates that since the current transaction is already in-flight, your modifications will be applied for next month. The warning will show until the transaction has completed successfully, five business days later.
Here is a quick example:
Let’s say that a monthly rent payment is scheduled for Friday, September 1st, 2023. If you update the monthly rent between Thursday, August 31st at 4:00 PM and 12:00 PM on September 11th, you will see this warning. There is a holiday on the first Monday of September, so we need to remember that as well.
One Time Transactions (OTTs)
One-time transactions are used for when you need to take a one-off payment for something, like the damage deposit.
Click the Action button and select One Time Transactions.
On the dialog, select the rental agreement that this transaction will pertain to. Then, enter an amount, destination bank account, and a date. You can add an optional note (e.g. “Damage Deposit). Then click the “Schedule Transaction” button.
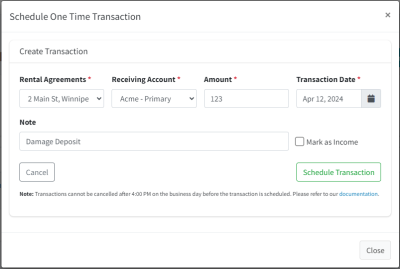
The transaction is now scheduled. Transactions can be deleted up until 4:00 PM CST the business day before they are scheduled for execution.
Marking OTTs as Income
You’ll notice that there is a “Mark as Income” checkbox. Our platform allows you to track income/expenses for your business. Monthly rent payments always create an income record since they will always be considered income.
However, a one-time transaction is not always income. For example, taking a damage deposit is generally not counted as income. If the OTT was created to make up for an NSF transaction, then you would want it to be logged as income. This gives you the option to choose what is right for the current circumstance.
Deactivate PAD
If you no longer wish to be able to collect rent or one-time transactions for a particular tenant, use this option. Once confirmed, the tenant will be deactivated for PAD with all future monthly payments and all one-time transactions cancelled.
Please note that if there are transactions scheduled for the next business day and it is after 4:00 PM CST, those transactions will still be processed, as they are considered in-flight.
Viewing Transactions
You can view transactions that are scheduled to occur in the future or the status of past transactions. To view the upcoming transactions, on the left navigation go to Pre-Authorized Debit -> Upcoming Transactions.
You can change the dates in the Start and End Date fields to go further into the future. The default is 28 days. Use the other filters to easily find a transaction that you’re looking for.
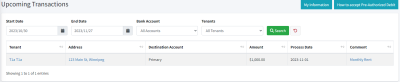
The same process can be used to view the transactions that have already occurred. To view these, on the left navigation go to Pre-Authorized Debit -> Previous Transactions.
Managing Bank Accounts
You’re likely going to need more than just one bank account for your business and one for each of your property owners. Sometimes an owner will have a separate bank account for each property they own.
To manage bank accounts, in the left navigation, choose the Manage Bank Accounts option under the Pre-Authorized Debit menu item.
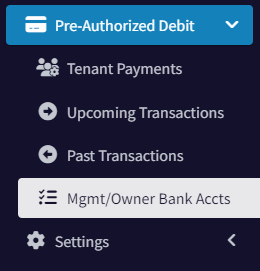
You can add or remove bank accounts for your business or for your property owners.
Start by clicking the green Add (+) button.

The bank account dialog will load.
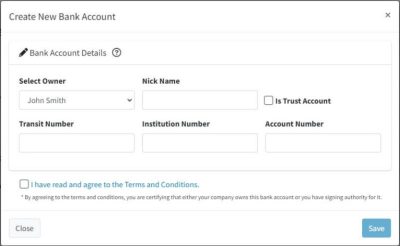
Select who the owner of this bank account is. This can be either your business or a property owner that has been registered for PAD.
Enter the bank account details, accept the terms and conditions, then click Save.
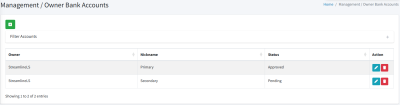
The information will be submitted to our partners at Rotessa to enable this bank account for you. You don’t have to go through the process of identifying yourself again, since that was already done.
The approval process may take a few hours (it is a manual process), and you will receive an email notification when you have been approved.
Once approved, the bank account status will change from Pending to Approved, and this bank account will be available for you to use for receiving transactions on the monthly rent and one time transaction dialogs.
System Notifications
There are a number of different notifications that are sent out, just to ensure that you and your tenants are on the same page with regards to the payments being scheduled. The following notifications are sent to your tenant:
- New Payment Scheduled (monthly rent or one time transaction)
- Payment Cancelled
- Payment Updated (e.g. change the rent amount)
- Banking Information Change (if you were to update the tenant’s banking details)
- Payment Reminder Summary (1 business day prior)
- Payment Reminder Summary (day of the transaction)
- Payment Status Summary (up to 4 business days after)
And as the property manager, you and any team members will also receive these email notifications:
- Tenant Modified Banking Information
- Payment Reminder Summary (1 business day prior)
- Payment Status Summary (up to 4 business days after)
Detailed Business Rules & FAQs
There are a few specific business rules that you may want to be aware of.
- Transaction processing time is four business days. This is typical for any PAD payments in Canada. You will be notified when the status of the payment changes from Pending to Processed. NSFs typically process in 2 business days.
- The total amount of rent between all tenants on a rental agreement cannot exceed the amount on the rental agreement itself. For example, if you have a rental agreement with a monthly rent of $1,000 and two tenants with PAD configured, the total amount must be less than or equal to $1,000. The amounts don’t need to be equal, and PAD doesn’t need to be set up for each tenant. Each tenant could be $500, or one could be $600 and the other $400. Or you can just configure PAD for one of them and charge the full $1,000. The point is, adding them both up can’t exceed the $1,000 (or whatever amount is on the rental agreement) per month total amount.
- If a tenant has monthly rent or one-time transactions configured for a rental agreement and you remove them from that rental agreement, the monthly payment and one-time transactions will be cancelled for this particular rental agreement.
- If you have PAD configured for a rental agreement and you delete that rental agreement, all monthly payments and one-time transactions are cancelled for all tenants on the rental agreement.
- If you delete a tenant that has PAD configured, all monthly payments and one-time transactions across all rental agreements for this tenant are cancelled.
- If you have PAD configured and decide to close your account, all payments (monthly and one time) will be cancelled, all tenant accounts will be deactivated, and your PAD account will be deactivated as well.
Frequently Asked Questions:
Q: How do I increase the rent?
A: Navigate to the Rental Agreements page and edit the rental agreement for which you want to raise the rent. Change the monthly rent value to the new rent amount. The system will ask if you would also like to update the payment amount as well. For convenience, choose Yes. If you choose No, you can still manually update that on the Tenant Payments page.
Q: Do you do the payment processing yourself or are you working with someone else?
A: We have partnered with Rotessa in order to bring this feature to you. They are the ones who send the transaction to the bank to be processed. We are also working with Veriff, to help validate your identity when getting registered for this service.
Q: How much does PAD cost?
A: Currently, PAD transactions will only be available for premium accounts, which start a cost of $1 per month per unit. View pricing information here.
Q: Are there NSF fees?
A: Yes, if a payment fails due to the tenant not having enough funds in their account to cover it, we will need to charge an NSF fee. This is because the bank charges Rotessa a fee, which is then passed on to us. Please have a look at the pricing section for a complete list of charges.

